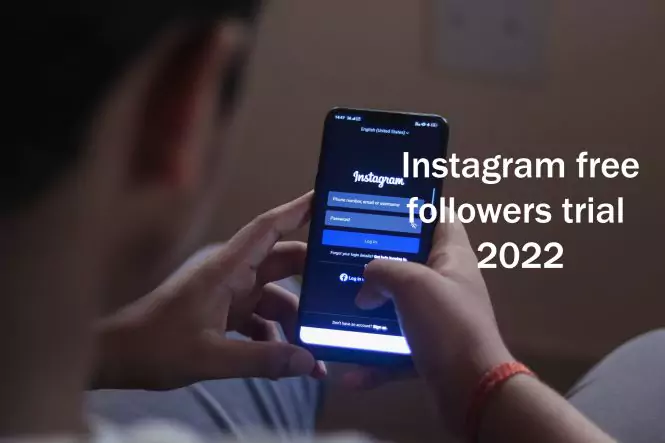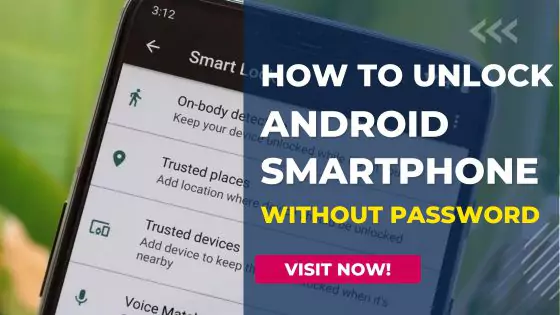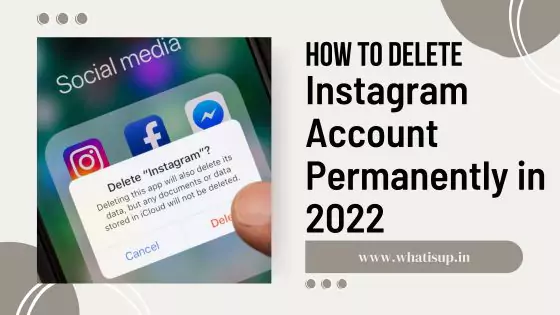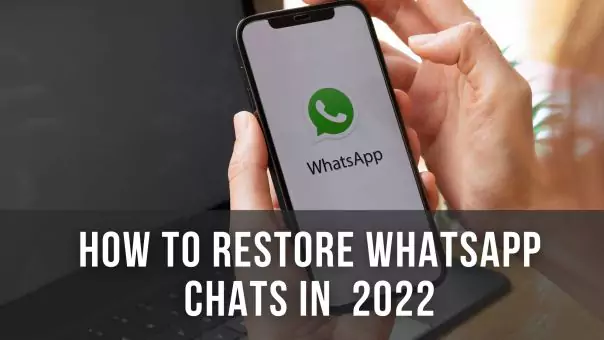
How to restore WhatsApp conversations : The need to restore WhatsApp conversations It may be because there are a variety of situations, all motivated by the desire to not lose the conversation with your contacts. For example, you may need to restore conversations due to a cell phone change or according to the formatting needs of you. In the current guide, we will cover this delicate topic for every operating system that WhatsApp currently supports.
How to Backup and Restore WhatsApp Conversations on Android
For all owners of mobile phones installed on the Android operating system, there are at least two possibilities to recover WhatsApp conversations:
Back up and restore conversations in Google Drive
The small premise about the GDrive service is important. Google Drive is a service of cloud storage that allows online storage and synchronization of all account data. Google . This facility can be exploited on all devices, allowing users to manage all the files they decide to upload quickly and easily.
Because of that, Google Drive is an excellent ally if you need to save and restore WhatsApp conversations.
Back up to Google Drive
Regardless of your individual needs (backup and restore by changing the phone or backup and restore by device format), you should:
It is important to pay attention to backup conversations may take a long time Therefore, it is a good idea to keep your phone connected to a power source. You can also change the automatic backup frequency, just follow this sequence Menu> Settings> Chat> Backup to Google Drive .
To include in the backup also video files will need to mark the option « Include video » At the end of the sequence Menu> Settings> Chat> Backup conversations . Doing so will definitely increase the backup time, so it is better to connect the phone to a power source.
NB: Each make a backup copy in Google Drive (daily, weekly or monthly), using the same account, which will previously be overwritten.
Restore a backup via Google Drive
Whether you are transferring data to a new phone or need to restore it to a newly formatted device, you will first need to download WhatsApp Messenger from the Google Play Store and proceed with the initial setup. Once you’ve associated your phone number and Google account, the app will automatically find your previously created backups in Google Drive . Then press the button « Restore » And your phone will immediately capture all conversations (and possibly videos).
Also Read How to Get Cashback via Cashbackduniya
Back up and restore conversations locally
WhatsApp allows you to create backups that will be saved directly to your phone . Before making a local backup, you need to download the file manager (an application that provides a graphical interface for managing files on your phone). For example, many for Android ES File Manager , File Manager , AntTek Explorer .
After downloading the file manager, you need to follow these steps:
- Open WhatsApp> Settings> Chat> Chat backup> Run backup. You need to make sure that the backup in Google Drive is set to “ No ”.
- Access file management applications.
- To ensure that the backup is successful, follow this sequence Main Memory> WhatsApp> Database.
NB If you have an SD card, the order to be done is sdcard> WhatsApp> Database .
If the backup is successful, you will find on this page a series of files named starting with “message store .” If not, you will need to repeat the first step.
- Copy all WhatsApp folders to your computer or pendrive and format / change your phone.
- Before managing the newly installed WhatsApp application, you need to move the folder (already saved on your computer or pendrive) to the storage space of your new phone or your newly formatted phone.
- When done, you can proceed to configure the application and, when the time is right, click ” Restore“.
There are also a few things to do here. First, make sure to restore the backup from the same phone number and Google account as the backup you made. The device you are trying to backup / restore must be adequately charged or connected to a power source. It is also important to keep the network connected to your mobile phone stable and to have enough available storage to store all your backup files.
If you want to restore WhatsApp back to a backup before the last one You need to rename the backup file you want to restore msgstore-month-month-day.1.db.cryp12 a msgstore.db.crypt12 .
NB – You may be making an old backup for a different protocol (crypt9 or scrypt10), it is important not to change the extension number.
After that, you can install WhatsApp, reinstall it and tap « Restore » When prompted.
How to Backup and Restore WhatsApp Conversations on iOS
The iPhone allows you to restore WhatsApp conversations exclusively through the iCloud cloud storage service .
iCloud backup
To back up conversations manually, just go to WhatsApp> Conversations> Back up conversations and press “ Back up now ”. You can also automate the backup by pressing the button « Auto Backup » And select the frequency.
Like Android, you may not include video content in the backup, which will definitely affect the completion time of the backup.
To back up conversations in iCloud, you need to have a device installed at least iOS12 . You need to connect to iCloud (from iPhone Settings> iCloud ):
- iOS12: IPhone> iCloud> Dokumen & Data> ON
- iOS14 and later: IPhone Settings> iCloud> iCloud Drive> ON
Restore backups via iCloud
Before formatting your device or switching to a new iPhone, it’s best to make sure the backup has been made correctly. To do this, just follow the following sequence WhatsApp> Conversations> Backup conversations and evaluate the last backup date .
After completing this check, you can uninstall the app (or switch to a new device), reinstall it from the App Store and proceed with setup (the phone number used to create the backup and restore must be the same).
How to Backup and Restore WhatsApp Conversations on Windows Phone
As for Windows Phone the WhatsApp conversations are backed up daily and stored on the phone’s internal storage and / or SD (depending on the backup settings). Not only that, you can also do a backup of regular conversations to OneDrive . For this reason, when WhatsApp is uninstalled due to a change in the phone or the device has been formatted, it is important to back up or export the conversations manually beforehand. For this, there are generally two options:
How to backup and restore WhatsApp conversations via OneDrive
Also Read: What is e-SIM Card? Pros. and Cons. of this upcoming future technology
Back up with OneDrive
You’ll need to back up your conversations and media to OneDrive so they can later transfer them to other Windows phones:
- Have Windows Phone 8.1 or later.
- Connect to OneDrive.
- Have enough storage on OneDrive and Windows Phone (to check storage availability on your phone: Settings> System> Storage Sensor(Memory on Windows 10 Mobile).
To make a backup, you must:
- Open the WhatsApp app and press More> Settings> Conversations and calls> Backup.
- Select the desired backup frequency for OneDrive, or perform a manual backup. Again, you can choose to include video content in the text.
- Click on « backup over» to select the type of connection you want to use for backup.
Also in this case, the same precautions that have been mentioned apply to previous operating systems, because the backup process may take time, depending on the speed of the Internet connection. The phone should be sufficiently charged so that it does not turn off before the process is complete. In addition, each new backup will not be able to overwrite the previous backup, which will never be restored.
Restore backups via OneDrive
To restore a backup made to OneDrive, it’s best to first verify the existence of the backup by going to WhatsApp> More> Settings> Conversations and calls> Backup . If the last copy time matches your expectations, you can proceed to uninstall the application and reinstall it on your device or a new one.
Download WhatsApp from the Windows Store and perform the initial setup, including restoring conversations and any media from backup.
How to Backup and Restore WhatsApp Conversations on SD Card
Also Read: Best Laptop Brands in India with Price – Top 10 List
How to backup WhatsApp chats to SD card
To back up WhatsApp conversations manually to your phone or SD card (you can check the storage settings in Settings> System> Memory sensor ) you need to access WhatsApp> More> Settings> Conversations and calls> Backup .
How to restore WhatsApp conversation backup from SD card
To recover a backup created on your SD card, you need to use a file management application that can be downloaded from the Windows Store. The backup file will be found on the WinPhoneBackup Display SD Card .
Once you have verified the existence of the backup file on the SD card, you can proceed to unmount it from your phone and transfer it to your new device where you can download and manage WhatsApp. During configuration, the same application will find a backup copy of the conversation on the SD card and will ask you to restore it, then tap “ Restore ”.
Conclusion:
This completes the guide on how to restore WhatsApp conversations if you format your mobile phone or change your device. However, the possibilities of restoring WhatsApp conversations will not stop, as you can also restore archived WhatsApp conversations.